How do I blur or customize my background for all video calls in Skype for Windows, Mac, and Linux? Click your profile picture. Click Settings then click Audio & Video. Under Choose background effect, you can Blur the room you're in currently, choose an image you previously added, or Add a new image to customize your background effect. Rotate an image: Select the image, then click (or use the Touch Bar) to rotate the image to the left. Continue clicking to keep rotating. To rotate the image to the right, press and hold the Option key, then click until you’re done rotating the image. Flip an image: Choose Tools Flip Horizontal or Flip Vertical.
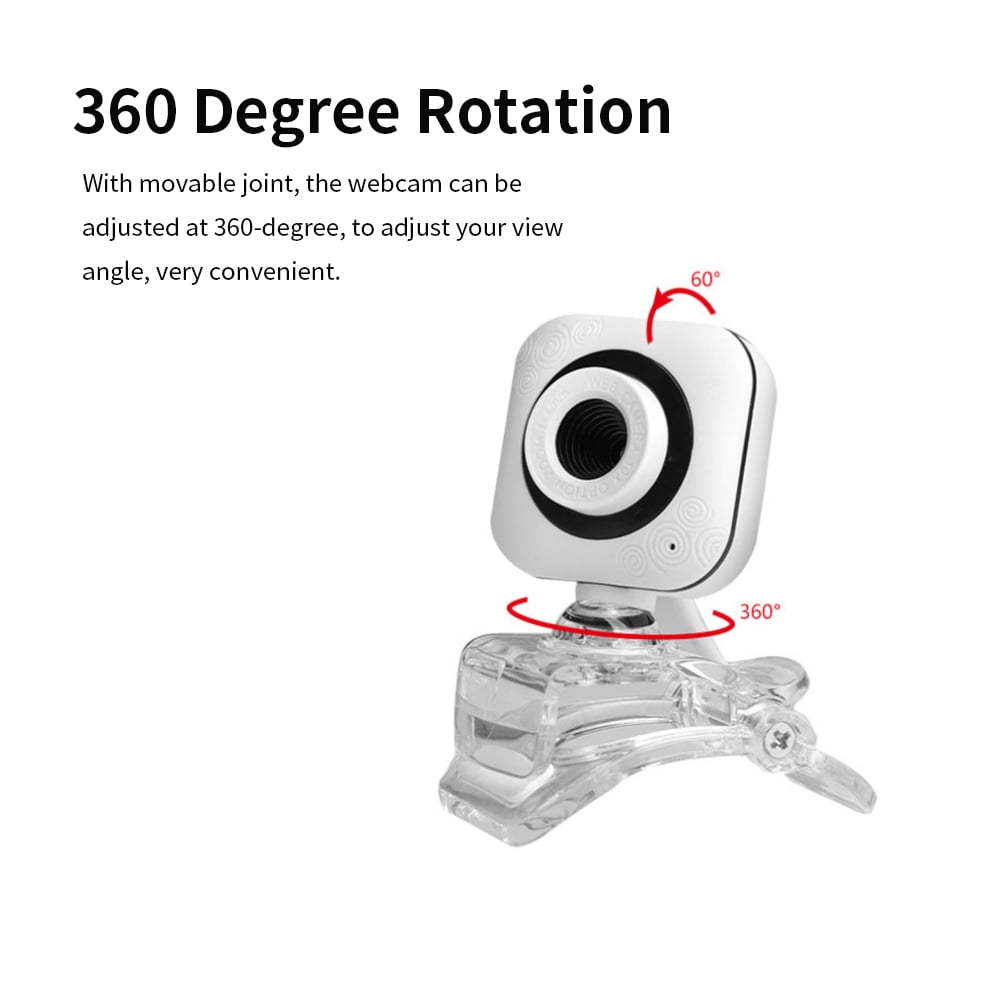
ManyCam for Windows
Navigate to Skype’s Audio and Video settings, select ManyCam Virtual Webcam as Camera, and ManyCam Virtual Microphone as Microphone.


How To Flip Webcam Image Skype For Mac 7.5 2
In case you don’t see ManyCam Virtual Webcam on the list of camera options, please update Skype and ManyCam.
ManyCam for macOS
Skype has recently removed support for virtual webcams from their macOS application, therefore ManyCam is not able to connect to it at this time.
In the meantime, you can try the web version of Skype (works best with Google Chrome). Proceed with this troubleshooting guide if ManyCam Virtual Webcam is not listed as a camera option on the web version of Skype.
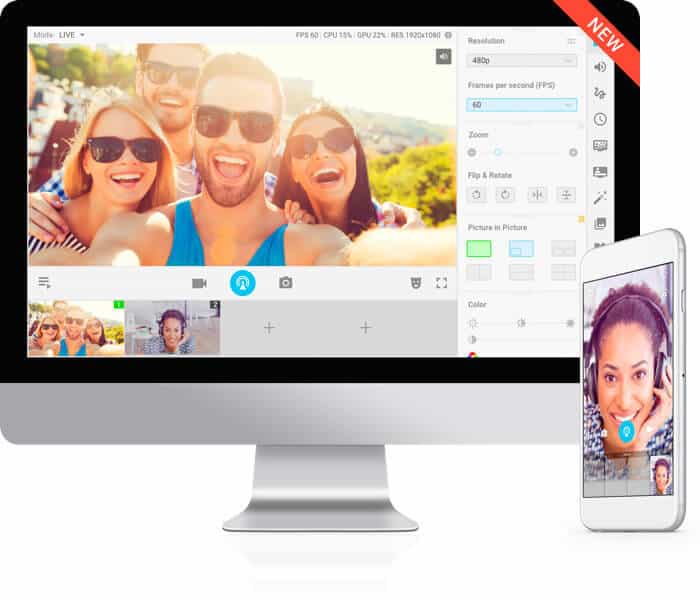
In the short term, we’re also looking at internal workarounds that would allow you to use the basic features of ManyCam.
Troubleshooting
How To Flip Webcam Image Skype For Mac 7.5 Pc
See how to Improve video quality in Skype (blurry, pixelated image)
How To Flip Webcam Image Skype For Mac 7.5 1
Was this article helpful?
How To Flip Webcam Image Skype For Mac 7.5 10
Related Articles
How To Flip Web Cam Image Skype For Mac 7.5 Download
