Home > Articles > Web Development > Dreamweaver & Flash
Adobe Accessibility Resource Center The Adobe Accessibility Resource Center provides a number of documents that offer tips and techniques to designers and developers who seek to create accessible rich media content. Visit the Accessibility Resource Center to find information on adding text equivalents in Animate CC, working with buttons, accessibility hints, adding animation, frequently asked. 5.1 Merge (shape) vs. Flash has two drawing models: The merge model will erase shapes below something you draw (but not graphic objects as defined next) The object drawing model draws shapes as separate objects (that you later can manipulate like in a typical vector graphics program). Well, I must say this is embarrassing to ask, but to my defense I'll say that throughout my years of web development I've never encountered a case where embedding flash was absolutely necessary. Simple, how do I embed a flash object of any kind (.swf or if there any other options, them too) to my website? First, open your object up and convert it to a symbol in Flash. It doesn't matter if it's a graphic or movie clip, just make sure it's a symbol. Next, click on the symbol you just created and go to 'properties'. Find the section called 'color effect' then find the drop down menu. Only one object at a time can be tweened on a layer. If you want to tween several objects simultaneously, each object needs to live on its own layer and have its own tween applied. To create a motion tween, follow these steps: Drag a symbol from your library to the stage to a new layer. The symbol is added to Frame 1.
␡- Grouping and Drawing Objects

This chapter is from the book
This chapter is from the book
Grouping and Drawing Objects
Throughout this chapter, we have gone over how to draw, modify, and erase shapes from the stage. Following are a few helpful tips about grouping them.
Flash Objects Free
Groupies
In the next chapter, you will see how to convert primitive objects to a Graphic symbol, but they are a more permanent solution for grouping shapes. Actually, grouping shapes together is a much less permanent solution because you can quickly group and ungroup them.
To group a few selections together, select Modify, Group (Ctrl+G). To Ungroup them, select Modify, Ungroup (Ctrl+Shift+G or Ctrl+B).
Drawing Objects
New to Flash 8, Drawing Objects are a special kind of group. You can draw your shapes within Drawing Objects automatically if the tool has the Object Drawing option turned on (Shortcut: J). They can also be created by selecting raw shapes (and other Drawing Objects) and selecting Modify, Combine Objects, Union.
What is unique about Drawing Objects is that even though they do not act like raw shapes, you can still modify them the same way with the Arrow tool, the Paint Bucket, the Eraser, and the other drawing tools without having to double-click them to go into Edit mode. You can also adjust them with the Properties Inspector, unlike groups, as shown in Figure 3.23. And like groups, you can stack Drawing Objects over top of one another in the same layer without having to worry about them affecting each other or raw shapes.
Figure 3.23 You can see the difference in the Property Inspector from selecting a group to selecting a Drawing Object.
You can, however, have them affect one another by overlaying them and selecting the other options under Modify, Combine Objects:
Intersect—Leaves only the part of the shape where all shapes overlaid.
Punch—Removes the section of all shapes beneath top shape where the top shape overlaid.
Crop—Leaves sections of all shapes beneath top shape where top shape overlaid. Exact opposite of punch option.
Shockwave Flash Object Flash Ocx
See Figure 3.24 to see what these options mean.
Figure 3.24 The effects of the different Combine Objects options.
Shockwave Flash Object Add On
Stacking Groups
As you get more familiar with grouping shapes as groups or Drawing Objects, you will notice that as you group them, they tend to stack on top of one another. Controls found under Modify, Arrange can help this, including:
BringtoFront—Brings the selection to the top viewing level in the layer. (Ctrl+Shift+Up)
BringForward—Moves the selection up one viewing level. (Ctrl+Up)
SendBackward—Moves the selection down one viewing level. (Ctrl+Down)
SendtoBack—Sends the selection to the bottom-most viewing level. (Ctrl+Shift+Down)
You can also lock shapes within a layer so that they cannot be selected and then unlock shapes to reselect them.
Now that you have seen how to work with shapes, groups, and Drawing Objects, you’ll learn about bitmaps.
Related Resources
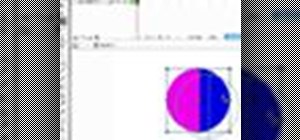
- Book $47.99
- eBook (Watermarked) $38.39
- Web Edition $38.39
